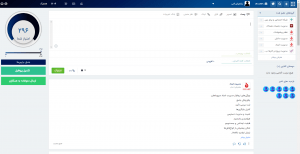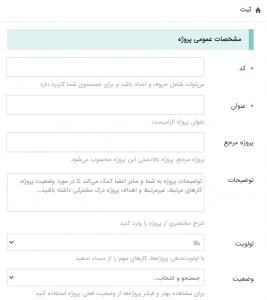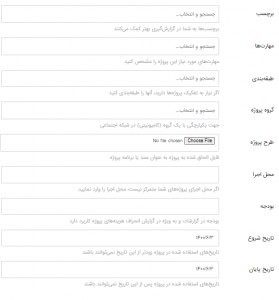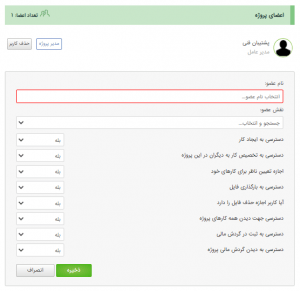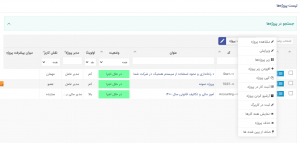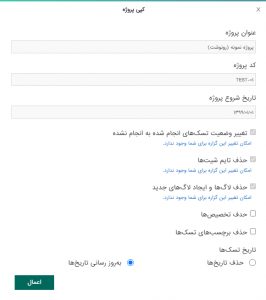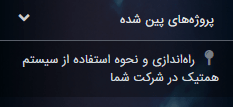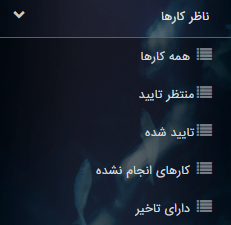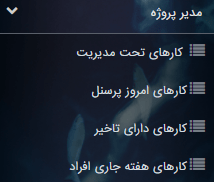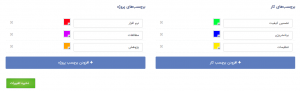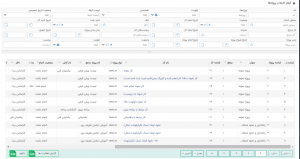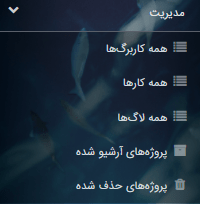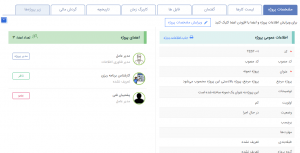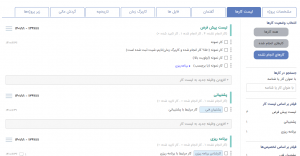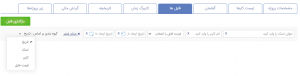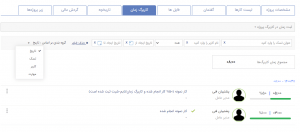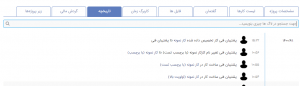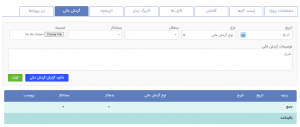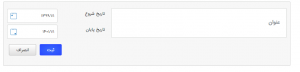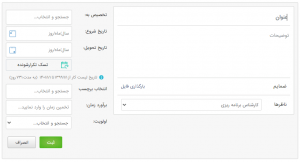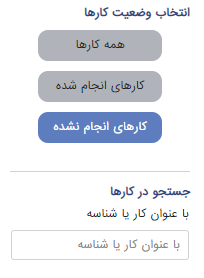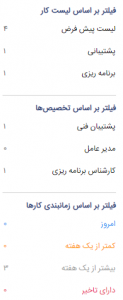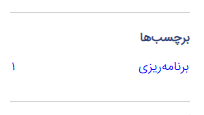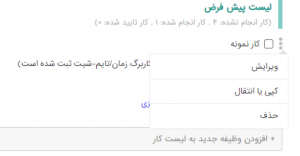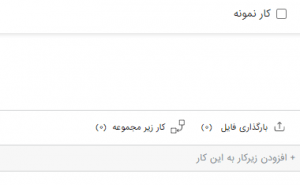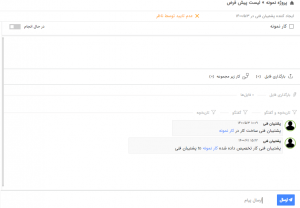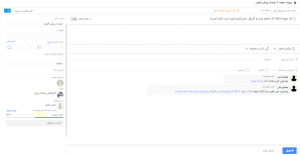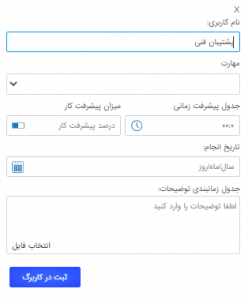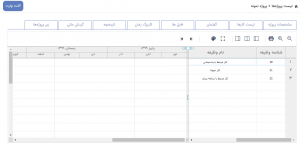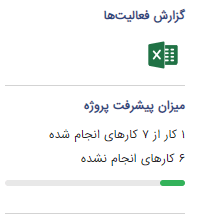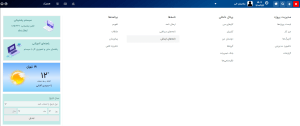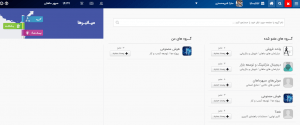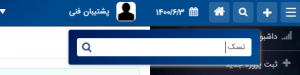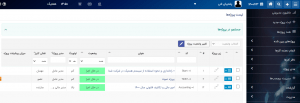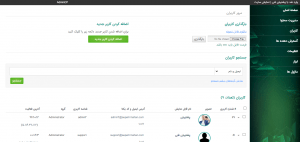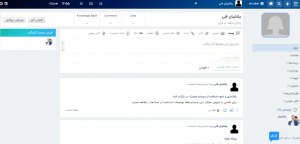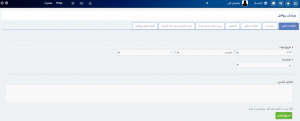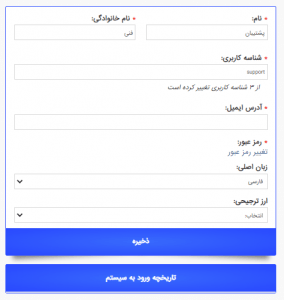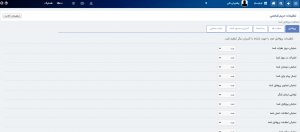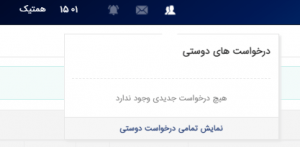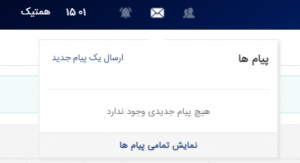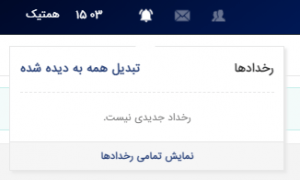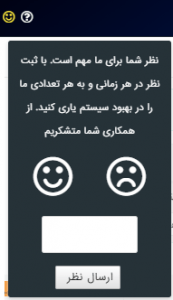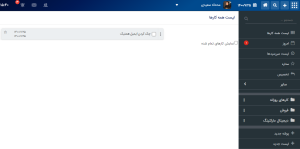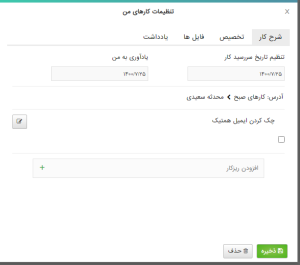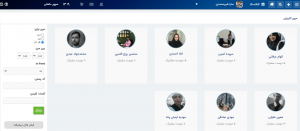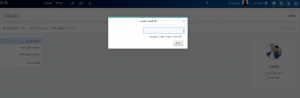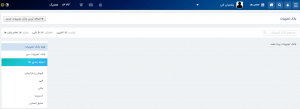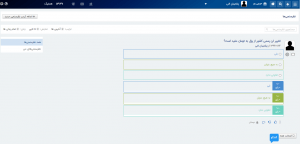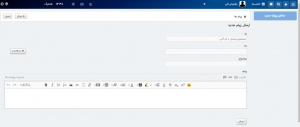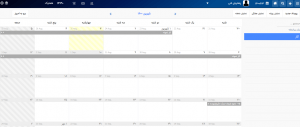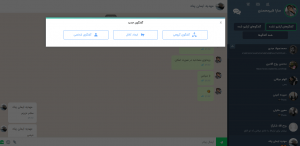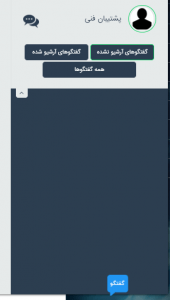این سیستم دارای یک راهنمای جامع است که کاربران را در استفاده بهینه از تمامی قابلیتها هدایت میکند
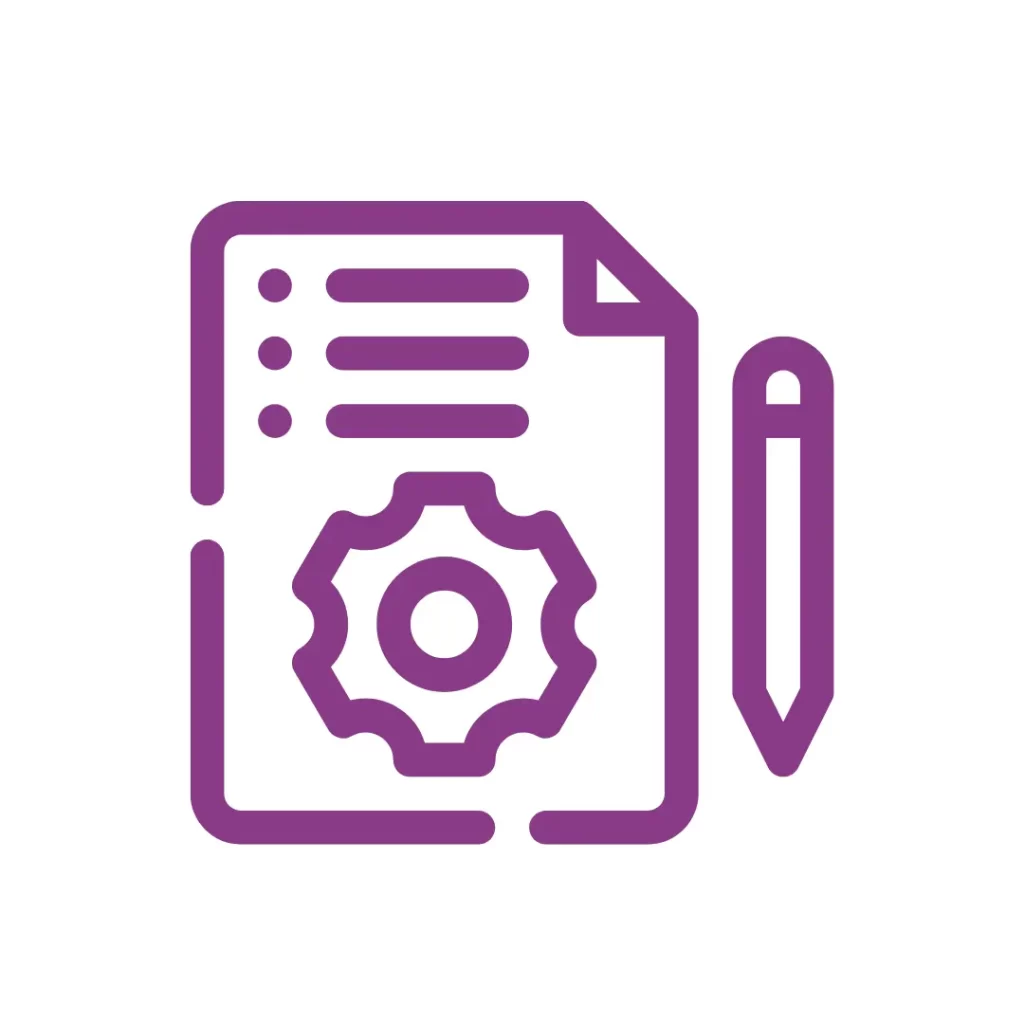
راهنمای معرفی منوی مدیریت پروژه
(سمت راست صفحه)
با کلیک بر روی «ثبت پروژه جدید» که از منوی سمت راست صفحه، در دسترس شما قرار گرفته است، میتوانید یک پروژه جدید ایجاد کنید.
مشخصات عمومی پروژه:
در این بخش، موارد زیر مشخص میشوند:
- کد پروژه:
در ابتدا برای تعریف پروژه باید یک کد اختصاصی و انحصاری برای پروژه تعریف کنید. توجه داشته باشید که این کد باید به صورت یکتا باشد و امکان تعریف دو پروژه با یک کد وجود ندارد. این کد میتواند شامل حروف و اعداد باشد.
- عنوان پروژه:
در این فیلد، عنوان و نام اصلی پروژه مشخص میشود. در انتخاب عنوان و نام مناسب برای پروژه باید دقت کافی صورت پذیرد.
- نام پروژه مرجع:
در صورتیکه پروژهی در حال تعریف، زیرمجموعه پروژه دیگر و در واقع یک زیر پروژه باشد، در این قسمت نام پروژه بالاسری مشخص میشود.
- توضیحات:
در این بخش، میتوان توضیحات مختصری را در خصوص اهداف، نتایج نهایی و ... به پروژه افزود.
- اولویت:
در این قسمت، با انتخاب یکی از گزینههای موجود میتوان مشخص کرد که پروژه از لحاظ عملیاتی و یا استراتژیکی شرکت و یا سازمان چه اولویتی دارد.
- وضعیت:
با استفاده از این گزینه، میتوان وضعیت پروژه را از بین گزینههای موجود مانند: «در حال اجرا»، «معوقه» و ... انتخاب کرد.
- برچسب:
در این قسمت، میتوان جهت گزارشگیری و یا جست و جوی بهتر، برچسب یا برچسبهایی را به پروژه افزود.
- مهارتهای مورد نیاز:
در این قسمت، مهارتهای مورد نیاز برای پیشبرد پروژه مشخص میشوند.
- طبقه بندی:
این قسمت، طبقهبندی پروژه را مشخص میکند که به تفکیک بهتر پروژهها کمک میکند.
- گروه پروژه:
این گزینه، جهت یکپارچگی با یک گروه در شبکه اجتماعی سازمانی کاربرد دارد.
- طرح پروژه:
در این قسمت، میتوان فایلی به عنوان سند یا برنامه پروژه به آن اضافه کرد.
- محل اجرا:
در صورتیکه محل اجرای پروژه متمرکز و یا در یک جای ثابت نباشد، از این قسمت میتوان محل اجرا را مشخص کرد تا بدین ترتیب به اعضای پروژه اطلاع داده شود.
- بودجه:
دراین قسمت میزان بودجه پروژه مشخص خواهد شد.
- تاریخ شروع:
در این قسمت تاریخ شروع پروژه مشخص میشود.
- تاریخ پایان:
در این قسمت تاریخ اتمام پروژه مشخص میشود.
- اعضای پروژه:
در این قسمت، افرادی که در اجرای پروژه همکاری دارند مشخص میشوند.
- افزودن عضو:
جهت افزودن افراد مورد نظر به پروژه، باید گزینهی «افزودن عضو به تیم پروژه» را انتخاب کنید و نام و نقش عضو پروژه را تعیین کنید. با کلیک روی این دکمه مطابق با تصویر میتوانید دسترسیهای مورد نظر مانند: دسترسی به ایجاد کار، بارگذاری فایل و ... را برای هر عضو تعیین کنید.
- تعیین نقش عضو:
در این قسمت، میتوان نقش کاربر انتخاب شده را از بین گزینههای موجود مانند «مدیر پروژه»، «ناظر پروژه»، «مهمان» و «عضو پروژه» انتخاب کرد. یک سری از نقشهای مرسوم به عنوان پیش فرض در سیستم تعریف شدهاند اما در صورت نیاز، امکان افزودن نقش جدید نیز توسط راهبر یا ادمین سیستم نیز موجود است.
پس از تکمیل اطلاعات فرم نیاز است دکمهی «ثبت» در پایین صفحه انتخاب شود تا پروژه مورد نظر ثبت شود.
در بخش «معرفی تبهای موجود در هر پروژه» به معرفی تمامی تبهای موجود و جزئیات مربوطه میپردازیم.
در این قسمت، لیست تمام پروژههای ثبتشده همراه با اطلاعات مربوط به هر پروژه مانند میزان پیشرفت پروژه، نقش کاربران، نام مدیر پروژه، اولویت و وضعیت پروژه و ... نمایش داده میشوند.
{در این بخش به طور پیش فرض چند پروژه به منظور راهنمایی و آموزش برای شما قرار گرفتهاند؛ شما میتوانید با کلیک روی نام هر پروژه، به صفحه پروژه رفته و لیست کارها را مشاهده کنید و با کلیک روی هر عنوان کار، توضیحات مربوطه را مطالعه نمایید.}
در این بخش، میتوان علاوه بر مشاهدهی پروژهها، مانند تصویر، از امکانات دیگر نظیر ویرایش، افزودن زیرپروژه، کپی پروژه، آرشیو پروژه، پین کردن پروژه، حذف پروژه و ... استفاده کرد.
در بخش «جست و جو در پروژهها» فیلترهای متعددی موجود هستند که با کمک آنها میتوان به راحتی به پروژههای مورد نظر دسترسی پیدا کرد.
شما میتوانید اطلاعات موجود در این صفحه را در قالب فایل اکسل خروجی گرفته و دانلود نمایید.
یکی از امکانات پر کاربرد تعبیه شده در سیستم مدیریت پروژه همتیک، امکان کپی کردن پروژه است. برای کپی کردن یک پروژه، تغییر عنوان اختیاری است اما لازم است که کد پروژه را تغییر دهید. با کپی کردن یک پروژه، تمامی تسکهای آن پروژه به حالت «انجام نشده» تغییر میکنند، تمامی تایم شیتها (کاربرگ زمان) حذف میشوند و لاگهای پروژه اصلی حذف شده و لاگهای جدیدی ایجاد میشوند.
این امکان نیز وجود دارد که تخصیصهای پروژه اصلی را پاک کرده و تمامی تسکها را به افراد جدید تخصیص دهید. میتوانید برچسبهای تسکها را پاک کرده و آنها را با برچسبهای جدید جایگزین کنید.
در ارتباط با تاریخ تسکها، با حذف تاریخ، تمامی تسکها بدون تاریخ شروع و پایان ثبت خواهند شد و با بهروزرسانی تاریخها، تمامی تسکها با توجه به تاریخ شروع پروژه دارای تاریخ جدید خواهند شد.
در مدیریت پروژه همتیک، این امکان وجود دارد تا هر کاربر بتواند پروژههایی که بیشتر با آنها سر و کار دارد را به بالای فهرست پروژهها پین کند تا دسترسی سریعتر و راحتتری به آنها داشته باشد. پروژههای پینشده در این قسمت نمایش داده میشوند.
به یاد داشته باشید که به صورت پیش فرض فقط میتوان تا سقف 5 پروژه را پین کرد، برای افزایش این تعداد، راهبر یا ادمین سیستم باید از طریق پنل مدیریت اقدام نماید.
در این قسمت، دستهبندیهای مختلفی از کارهای محولشده به هر فرد نمایش داده میشود که با کلیک روی هر عنوان شما به صفحه مربوطه هدایت خواهید شد:
- کارهای امروز:
لیست کارهایی که تاریخ پایان انجام آنها همین امروز میباشد، در این بخش نمایش داده میشود.
- میز کار:
در میز کار، لیست کارهای محولشده به فرد برای انجام که هنوز پایان نیافتهاند، نمایش داده میشود.
- منتظر تأیید:
لیست کارهایی که توسط کاربر انجام شده و منتظر تأیید مدیر پروژه و یا ناظر هستند، در این بخش نمایش داده میشود.
- دارای تأخیر:
در این قسمت، کارهایی که در تاریخ مقرر به اتمام نرسیدهاند، نمایش داده میشوند.
- تأیید شده:
لیست کارهایی که توسط کاربر انجام شده و توسط مدیر پروژه و یا ناظر تأیید شدهاند، در این بخش نمایش داده میشود.
- ایجاد شده توسط من:
در صورتیکه کاربر دسترسی ایجاد کار داشته باشد و وظایفی را به دیگران محول کند، در این قسمت تمام وظایف محولشده به دیگران از سمت کاربر، نمایش داده میشوند.
- مرور کارها:
در این قسمت، نمایی از تمامی کارهای انجام شده توسط هر فرد به وی نمایش داده میشود.
در این قسمت، اطلاعات تمام پروژههایی که فرد در آنها به عنوان ناظر انتخاب شده باشد، نمایش داده میشوند:
- همه کارها:
این قسمت، لیست همه کارهایی را نمایش میدهد که کاربر باید بر روی آنها نظارت داشته باشد.
- منتظر تأیید:
این قسمت، لیست کارهایی که توسط اعضای پروژه انجام شدهاند و منتظر تأیید کاربر میباشد را نمایش میدهد.
- تأیید شده:
این قسمت شامل لیست کارهایی است که توسط مسئول آن انجام شده و توسط ناظر، انجام آنها تأیید شده است.
- انجام نشده:
لیست کارهایی که توسط اعضای پروژه انجام نشدهاند، در این قسمت نمایش داده میشود.
- دارای تأخیر:
لیست کارهایی که زمان پایان آنها به اتمام رسیده است ولی هنوز انجام نشدهاند، در این قسمت نمایش داده میشود.
در این قسمت، اطلاعات تمام پروژههایی که فرد در آنها به عنوان مدیر پروژه انتخاب شده باشد، نمایش داده میشوند:
- کارهای تحت مدیریت:
در این قسمت، لیست تمام کارهایی که کاربر به عنوان مدیر پروژه آنها انتخاب شده باشد، نمایش داده میشود.
- کارهای امروز پرسنل:
در این قسمت، لیست تمام کارهایی که تاریخ مقرر برای انجام آنها امروز است، نمایش داده میشود.
- کارهای دارای تأخیر:
در این قسمت، لیست تمام کارهای اعضای پروژه که در تاریخ مقرر به اتمام نرسیدهاند، نمایش داده میشود.
- کارهای هفته جاری افراد:
در این قسمت، لیست کارهایی که پایان مهلت انجام آنها هفته جاری است، نمایش داده میشود.
بخش «گزارش کارها»، برای دریافت خروجی و گزارش از پروژههای تعریفشده در سیستم مورد استفاده قرار میگیرد. همچنین کاربر میتواند لیستی از پروژههایی که در آنها نقش مدیر، ناظر، عضو و ... را دارد مشاهده کند و همچنین میتواند گزارشی از تمام کارهای محولشده و وضعیت انجام آنها و ... را دریافت نماید.
کاربران همتیک میتوانند با کمک فیلترهای قرار گرفته در این بخش، گزارش مدنظر خود را شخصیسازی کنند و علاوه بر مشاهده گزارش در سیستم، میتوانند خروجی آن را در قالب فایل اکسل نیز دانلود کنند.
در بخش «گزارش حجم کاری» کاربران همتیک میتوانند آمار تمام تسکهای انجام نشده و جزئیات مربوطه را هم به تفکیک کاربران و هم به تفکیک پروژهها، به طور کامل دریافت کنند. به طور مثال میتوان در یک پروژه، گزارش تمام تسکهای انجام نشده توسط یک عضو پروژه را اعم از تعداد کل تسکهای باز، تسکهای عقب افتاده، تسکهای جاری، تسکهای آتی، تسکهای در حال انجام و تسکهای بدون تاریخ، دریافت نمود. وجود چنین گزارشی به موارد متعددی کمک میکند که از آن جمله میتوان به تخصیص مناسب کارها به اعضای پروژه اشاره نمود.
در بخش «گزارش حجم کاری به تفکیک کاربران» کاربران همتیک میتوانند در ابتدا آمار تمام تسکهای بدون تخصیص و جزئیات مربوطه را در ابتدای این گزارش دریافت کنند و پس از آن نیز آمار تسکهای انجام نشدهی کاربران یا به عبارت دیگر حجم کاری هر کاربر، به صورت تفکیک شده نمایش داده میشود.
در بخش «گزارش حجم کاری به تفکیک پروژهها» کاربران همتیک میتوانند حجم کاری باقی مانده در هر پروژه را به صورت تفکیک شده دریافت کنند.
یکی از مواردی که در تخصیص مناسب کار به اعضای پروژه باید در نظر داشت، سنجیدن میزان زمان خالی افراد است. به طور مثال اگر فردی تسکهای در حال انجام زیادی داشته باشد که مثلآً اولویت بالایی هم دارند، شاید تخصیص تسکی جدید که باید فوراً انجام شود، تصمیم درستی نباشد و بهتر باشد آن را به عضو دیگری تخصیص داد. با سنجیدن این قبیل موارد، مدیر پروژه میتواند تشخیص دهد که تسکهای پیش رو را با توجه به زمان انجام و یا اولویتشان بهتر است به چه کسی واگذار نماید.
در این منو، چندین بخش تعبیه شده است که از طریق آنها میتوانید به تمامی کاربرگها، تمامی کارها، تمامی لاگها و پروژههای آرشیو شده و همچنین حذف شده دست پیدا کنید.
- همه کاربرگها:
در این بخش، مجموع زمان کاربرگهای ثبتشده در سیستم نمایش داده میشود و با استفاده از فیلترهای موجود میتوانید میان کاربرگها جست و جو کنید و آنچه مدنظرتان است را به دست آورید. همچنین با تغییر گروهبندی، نحوه چینش تایم شیتها را نیز میتوانید بر اساس یک از سه مورد «تاریخ»، «تسک» و «کاربر» تغییر دهید. در نهایت نیز در صورت تمایل میتوانید گزارش مد نظر خود را در قالب فایل اکسل دانلود کنید.
- همه کارها:
در این بخش، تمامی کارها نمایش داده میشوند و با اعمال فیلتر میتوانید میان تمامی کارهای ثبت شده جست و جو کرده و حتی در صورت تمایل خروجی اکسل دریافت کنید.
- همه لاگها:
تمامی اکشنهای انجام گرفته در سیستم در این بخش قابل فیلتر و مشاهده هستند.
- پروژههای آرشیو شده:
در صورتی که پروژهای را آرشیو کنید، آن پروژه از لیست «همه پروژهها» حذف شده و در عوض در منوی «پروژههای آرشیو شده» قابل مشاهده است.در هنگام بازیابی این پروژهها، آنها از لیست «پروژههای آرشیو شده» حذف و به لیست «همه پروژهها» بازمیگردد.
- پروژههای حذف شده:
در صورتی که پروژهای را حذف کنید، آن پروژه از لیست «همه پروژهها» حذف شده و در عوض در منوی «پروژههای حذف شده» قابل مشاهده است.
در هنگام بازیابی این پروژهها، آنها از لیست «پروژههای حذف شده» حذف و به لیست «همه پروژهها» بازمیگردد. لازم به ذکر است که راهبر یا ادمین سیستم باید به کاربران مدنظر دسترسی به این بخش را داده باشد وگرنه به صورت پیش فرض برای تمامی کاربران قابل مشاهده نخواهد بود.
در این تب، تمام اطلاعات و فایلهایی که سایر اعضای پروژه نیاز دارند که به آنها دسترسی داشته باشند، در دسترس هستند.
مطابق با تصویر، از دکمهی «بارگذاری فایل» برای آپلود فایلهای مورد نظر استفاده میشود. لازم به ذکر است که تمامی فایلهای بارگذاری شده در تسکهای هر پروژه نیز در این تب قابل دستهبندی و دسترسی هستند. در این صفحه فیلترهای متعددی برای دسترسی راحتتر به فایلها وجود دارد، اعم از: عنوان تسک، نام کاربر بارگذاریکننده، فرمت فایل و تاریخ بارگذاری.
امکان فیلتر کردن و یا گروهبندی فایلها بر اساس موارد مختلف در این بخش موجود است. شما میتوانید بر اساس تاریخ، تسک، کاربر و فرمت فایل، فایلها را دستهبندی کنید.
تخصیص دسترسی به هر یک از اعضای پروژه برای استفاده از این بخش یا هر یک از بخشهای دیگر، قابل تعریف بوده و هنگامی که یک کاربر جدید به پروژه اضافه میکنید، میتوانید این دسترسیها را تنظیم کنید.
در این تب، هر کاربر موظف است که زمانی که به کارهای پروژه اختصاص داده است را ثبت کند. توجه داشته باشید که پس از پایان همهی کارها و 100% شدن میزان پیشرفت، پروژه به طور کامل بسته میشود چرا که به پایان رسیده است.
با استفاده از گزینهی «ثبت در کاربرگ»، میتوان فعالیتهای انجام شده را با تمام جزئیات ثبت کرد. لازم به ذکر است که امکان ثبت کاربرگ زمان برای هر تسک در پنجره هر تسک که در تب لیست کارها در دسترس است، نیز موجود است.
این قسمت فیلترهای متعددی جهت دسترسی راحتتر قرار داده شدهاند که شامل: عنوان تسک، نام کاربر، بازه زمانی تسک و ... میباشد ضمن اینکه میتوانید با تغییر گروهبندی، کاربرگها را بر اساس تاریخ، تسک، کاربر و یا مهارت مرتبسازی کنید.
در این تب، تمامی فعالیتهای اعضاء بر روی پروژه ثبت میشود و در حقیقت گزارش و Logهایی از تمامی فعالیتهای کاربران به تفکیک تاریخ، در این بخش جمعآوری میشود. به صورت پیش فرض فقط مدیر پروژه به این بخش دسترسی دارد.
در این صفحه، امکان جست و جو در لاگها برای دسترسی سریعتر و راحتتر به موارد مورد نظر نیز موجود است.
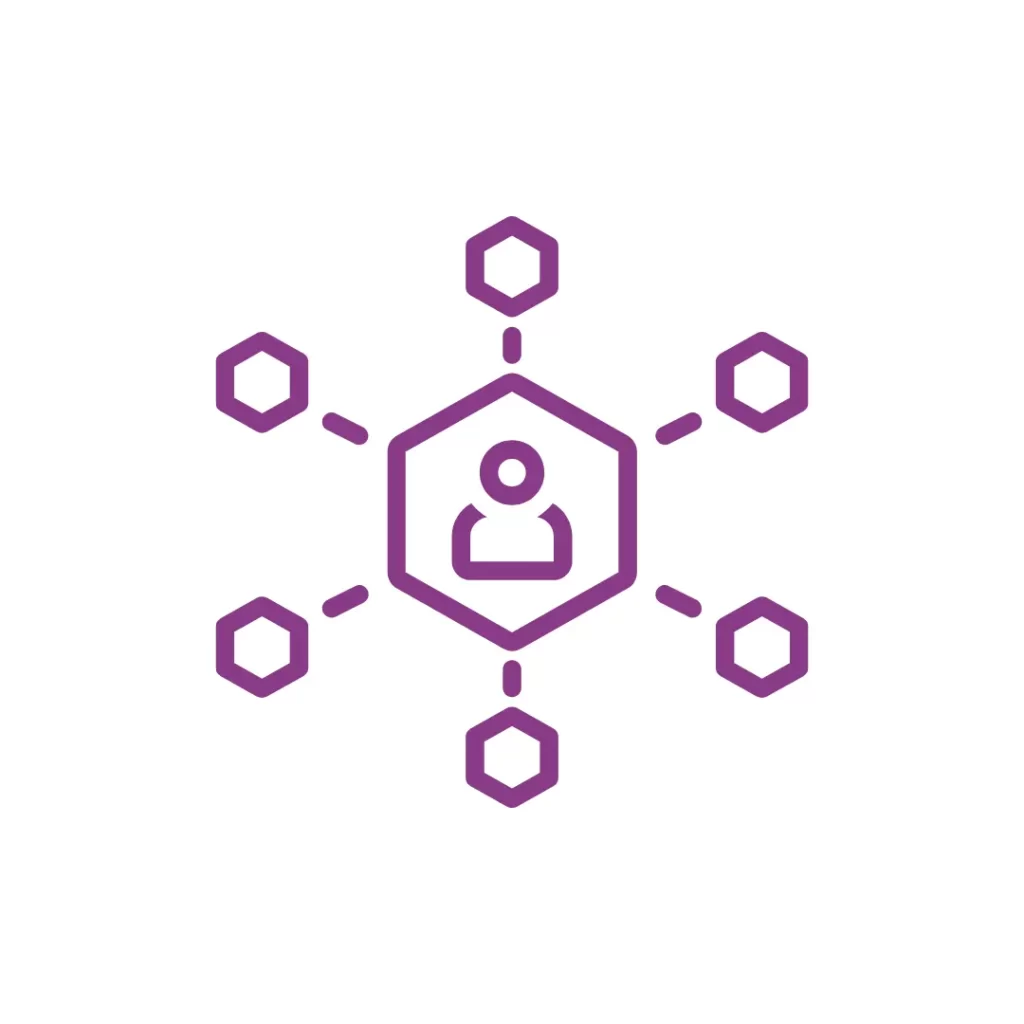
راهنمای نحوه ایجاد انواع کارها و تخصیص به افراد
برای ایجاد گروه کار، از گزینهی «اضافه کردن یک گروه جدید» در پایین صفحه استفاده کنید. پس از انتخاب این گزینه و تکمیل اطلاعات شامل عنوان و تاریخ شروع و پایان و در نهایت انتخاب گزینهی «ثبت»، لیست کار مورد نظر ایجاد شده و پس از آن میتوان به تعداد دلخواه تسکها یا وظایفی را ایجاد کرده و به افراد مختلف که در پروژه عضو هستند، تخصیص داد.
برای تخصیص کار به افراد، گزینهی «افزودن وظیفه جدید به لیست کار» را انتخاب کرده و اطلاعات ضروری شامل عنوان تسک، توضیحات، نام انجامدهنده، تاریخ شروع و پایان، و برآورد زمان انجام کار را وارد کنید. امکان بارگذاری فایلهای مورد نیاز وجود دارد و میتوانید ناظر و برچسبهایی برای تسکها تعیین کنید تا جستوجو آسانتر شود.
با انتخاب اولویت برای انجام کار، میتوانید اولویتبندی تسکها را تسهیل کنید. همچنین، گزینهی «تسک تکرارشونده» به شما این امکان را میدهد که تسکهای دورهای را با ثبت الگوی تکرار و بازههای زمان مشخص اضافه کنید.
پس از ثبت، کار به انجامدهنده تخصیص داده شده و نوتیفیکیشن برای وی ارسال میشود. برای مشاهده اطلاعات تسک و ارسال مطالب یا فایلها، کافیست روی آن کلیک کنید. توجه داشته باشید که کاربر باید عضو پروژه باشد تا کار به او تخصیص داده شود.
توجه کنید که برای تخصیص کار به یک کاربر، وی باید حتماً عضو پروژه باشد.
در این قسمت، با انتخاب گزینهی «همه کارها»، تمامی وظایف تخصیصدادهشده به اعضای پروژه، نمایش داده میشوند.
با انتخاب گزینهی «کارهای انجام شده»، تمام کارهایی که به اتمام رسیده باشند، نمایش داده میشوند.
با انتخاب گزینهی «کارهای انجام نشده»، تمام کارهایی که هنوز انجام نشدهاند، نمایش داده میشوند.
در قسمت جست و جو در کارها، میتوان با نوشتن قسمتی از عنوان کار مورد نظر و یا شناسه آن کار (*) ، بین کارهای تخصیصدادهشده جست و جو کرد.
* شناسه کار، پس از باز کردن کار مورد نظر در URL قابل دسترس خواهد بود. شناسه کار به صورت یک عدد در انتهای آدرس موجود در نوار ابزار بالای صفحه قابل مشاهده است. (به طور مثال طبق تصویر زیر، شناسه کار عدد 21 است.)
با استفاده از فیلترهایی که در ستون سمت راست صفحه قرار داده شدهاند، میتوانید به راحتی به وظایف تخصیص داده شدهی مورد نظر دست یابید و اطلاعات هر کدام را مشاهده کنید. فیلترهای موجود در هنگام ایجاد کار جدید قابل انتخاب هستند.
با استفاده از گزینهی «فیلتر بر اساس لیست کار» و انتخاب لیست کار مورد نظر، تمامی وظایف موجود در آن لیست کار نمایش داده خواهند شد.
با استفاده از گزینهی «فیلتر براساس تخصیصها» و انتخاب هر یک از افرادی که وظیفهای به وی تخصیص داده شده است، تمامی وظایف آن شخص نمایش داده خواهند شد.
با استفاده از گزینهی «فیلتر بر اساس زمانبندی» و انتخاب هر یک از گزینههای موجود، وظایف مرتبط با آن نمایش داده خواهد شد.
با استفاده از گزینهی «امروز» تمامی کارهایی که تاریخ پایان آنها امروز باشد، نمایش داده خواهند شد.
با استفاده از گزینهی «کمتر از یک هفته» تمامی کارهایی که کمتر از یک هفته به تاریخ پایان آنها باقی مانده باشد، نمایش داده خواهند شد.
با استفاده از گزینهی «بیشتر از یک هفته» تمامی کارهایی که بیشتر از یک هفته به تاریخ پایان آنها باقی مانده باشد، نمایش داده خواهند شد.
با استفاده از گزینهی «دارای تأخیر» تمامی کارهایی که تاریخ پایان آنها گذشته باشد، نمایش داده خواهند شد.
اگر در زمان تخصیص یک وظیفه به فردی، از برچسبهای تعریف شده در قسمت مدیریت برچسبها استفاده شده باشد، با استفاده از گزینهی «برچسب» و انتخاب برچسب مورد نظر، تمام وظایفی که روی آنها برچسب انتخابشده خورده باشد، نمایش داده میشوند.
با استفاده از گزینههای کپی یا انتقال، میتوان وظیفه مورد نظر را در لیست کار دیگری کپی کرد یا کلاً آن را به لیستی دیگر انتقال داد.
در صورتیکه گزینهی «کپی» انتخاب شود، وظیفه مورد نظر از وظایف آن لیست کار حذف نمیشود بلکه به لیست کار جدید هم افزوده میشود (منظور از گزینه «کپی پیشرفته» در پنجره باز شده این است که تسک با تمام زیر کارهایش کپی میشود) اما در صورتیکه گزینهی «انتقال» انتخاب شود، وظیفه مورد نظر از لیست اول حذف و به لیست کار جدید منتقل میشود. گزینههای کپی یا انتقال با استفاده از منوی موجود در هر وظیفه قابل دسترسی هستند. همچنین امکان ویرایش یا حذف هر کار نیز موجود است.
با کمک این امکان، میتوان برای هر وظیفهی تخصیص داده شده، به تعداد دلخواه زیرکار تعریف کرد و آنها را به افراد تخصیص داد. هر زیرکار به طور جداگانه تمام قابلیتهای تخصیص وظیفه شامل تعیین تاریخ شروع و پایان، تعیین برچسب، اولویتبندی و ... را داراست. این قابلیت برای مواردی کاربرد دارد که یک کار شامل کارهای جزئیتر است و به جای اینکه کارهایی که مربوط به یک موضوع هستند در لیستهای جداگانه قرار بگیرند، همگی در یک قسمت مرتبط گردآوری میشوند.
برای افزودن زیرکار به یک تسک، باید روی آن تسک کلیک کرده و سپس در پنجره باز شده، پایینتر از بخش توضیحات تسک، روی گزینه «کار زیرمجموعه» کلیک کنید و سپس «افزودن زیرکار به این کار» را انتخاب کنید.
در پنجره هر تسک، با استفاده از این گزینه که در سمت چپ صفحه قرار گرفته است، میتوان برای هر وظیفه به صورت جداگانه با وارد کردن تاریخ و میزان زمان صرف شده برای انجام کار و درصد پیشرفت کار و ارائه توضیحات و فایلها در صورت نیاز، کاربرگ زمان یا تایم شیت (Time-sheet) ثبت کرد.
زمانی که میزان درصد پیشرفت یک کار به 100% برسد، تیک انجام تسک به صورت اتوماتیک زده شده و به لیست «کارهای انجام شده» منتقل خواهد شد. لازم به ذکر است که شما میتوانید پیش از 100% شدن میزان پیشرفت کار نیز به صورت دستی تیک انجام را زده و آن را به لیست «کارهای انجام شده» منتقل کنید.
برای مشاهده کاربرگهای ثبتشدهی هر تسک کافیست روی «نمایش همه» کلیک کنید تا بتوانید لیستی از کاربرگهای ثبتشده برای هر کار را مشاهده کرده و در صورت نیاز آنها را ویرایش کنید.
در سمت راست بالای صفحه لیست کارها در هر پروژه، یک دکمه بارگذاری کارها از M.S project موجود است که با کلیک روی این دکمه میتوانید فایل مدنظر خود را بارگذاری نمایید و بدین وسیله تسکهای خود را از سیستم M.S project به سیستم مدیریت پروژه همتیک منتقل نمایید.
برای آگاهی از تعداد کل کارهای پروژه و کارهای انجام شده یا انجام نشده و وضعیت پیشرفت کارهای تخصیص داده شده به اعضای پروژه به تفکیک هر عضو، میتوانید با یک نگاه به منوی سمت راست صفحه لیست کارها یا پایین صفحه، به این اطلاعات پی ببرید.
در صفحه هر تسک، روبروی عنوان تسک، یک toggle button با عنوان «در حال انجام» وجود دارد که وقتی کاربر این دکمه را انتخاب کند، به رنگ سبز درمیآید و در تب لیست کارها نیز کارهای در حال انجام، قابل فیلتر است و بدین ترتیب به طور مثال مدیر پروژه متوجه میشود که در هر لحظه چه کاری در حال انجام است.
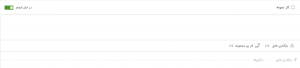
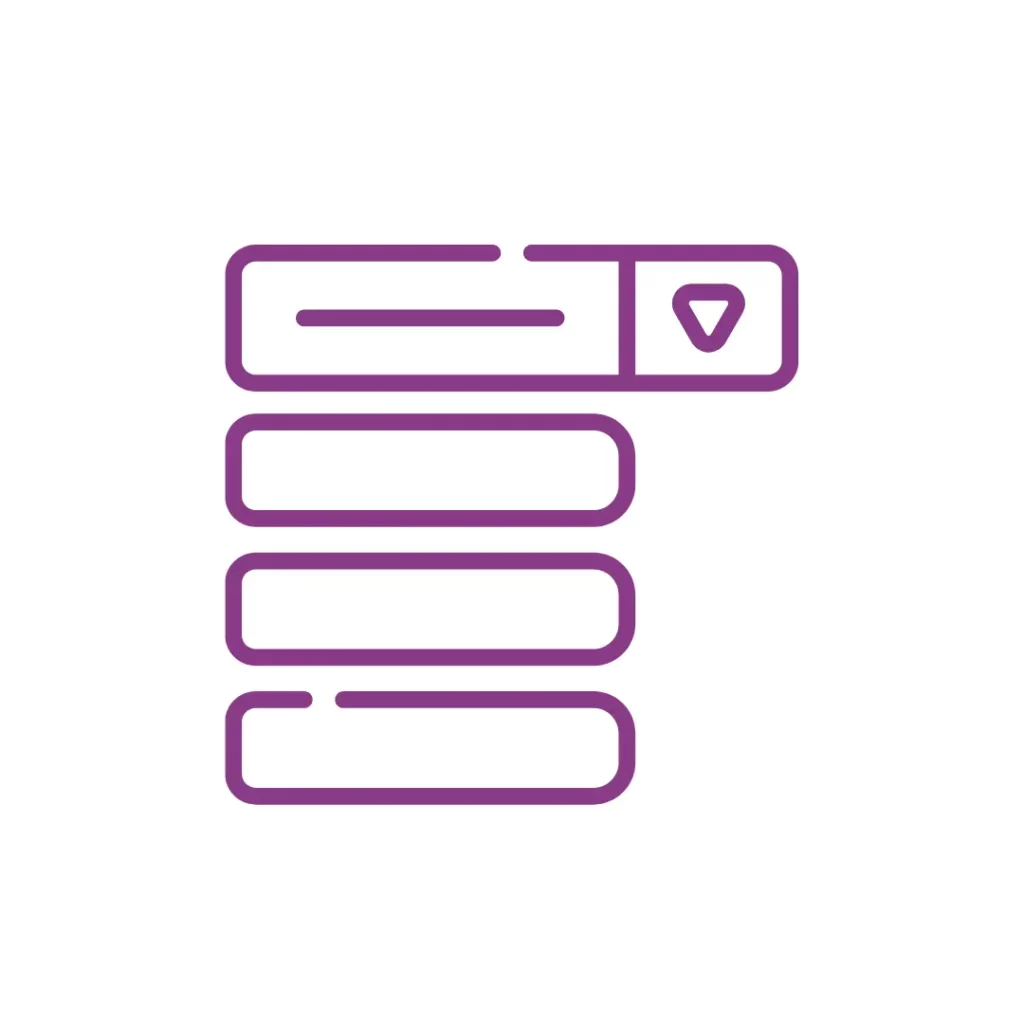
راهنمای استفاده منوی ثابت بالای صفحه
(از راست به چپ)
با کلیک روی این دکمه، یک منو باز میشود که برای دسترسی راحت شما به صفحات مورد نیاز، شامل لینکهای پر کاربرد میباشد و برای بستن منو نیز کافیست روی همین دکمه که پس از انتخاب به رنگ قرمز و شکل ضربدر تغییر یافته است، کلیک کنید. در سمت چپ صفحه سه بخش موجود است که از بالا به پایین به ترتیب، شامل بخش پشتیبانی و بخش آموزش سیستم و بخش نشانگر آب و هوا و در نهایت بخش مبدل تاریخ است. با کلیک روی لینک بخش اول به صفحه تیکتینگ سایت همتیک هدایت میشوید؛ در این صفحه کافیست یک اکانت کاربری ساخته و در بخش تیکت، سؤالاتتان را بپرسید تا پشتیبان همتیک در ساعات کاری (روزهای شنبه تا چهارشنبه – ساعت 8:00 تا 17:30 – به جز روزهای تعطیل) در کمترین زمان ممکن پاسخ را برایتان ارسال کند. با کلیک روی لینک بخش آموزش نیز به تمامی محتواهای آموزشی دسترسی خواهید داشت. در بخش بعد به معرفی هر یک از این لینکها میپردازیم.
مطابق تصویر اگر روی فلش روبروی تصویر کاربری و نام خود کلیک کنید، یک منو باز میشود که شامل موارد زیر است:
- پنل مدیریت:
این بخش فقط برای راهبر یا ادمین (admin) سیستم قابل دسترس است. در این بخش ادمین میتواند تنظیماتی را روی سیستم اعمال نماید. بعداً به طور مفصل به معرفی این صفحه میپردازیم.
- پروفایل:
در این صفحه، شما میتوانید اطلاعاتی درباره خودتان در پروفایلتان قرار دهید و همچنین میتوانید پستهایی را در قالبهای متعدد اعم از متن، تصویر، صوت و غیره با دوستانتان به اشتراک بگذارید.
- ویرایش پروفایل:
در این صفحه، شما میتوانید نسبت به قرار دادن اطلاعات خودتان در پروفایلتان و یا ویرایش آنها اقدام نمایید.
- تنظیمات اکانت:
در این بخش میتوانید نسبت به تغییر آدرس ایمیل و رمز عبور و یا سایر موارد اقدام نمایید.
- تنظیمات حریم شخصی:
در این بخش میتوانید موارد موجود در تصاویر زیر را مطابق میل خودتان تغییر دهید.
- خروج:
برای خروج از سیستم کافیست روی این گزینه کلیک کنید.
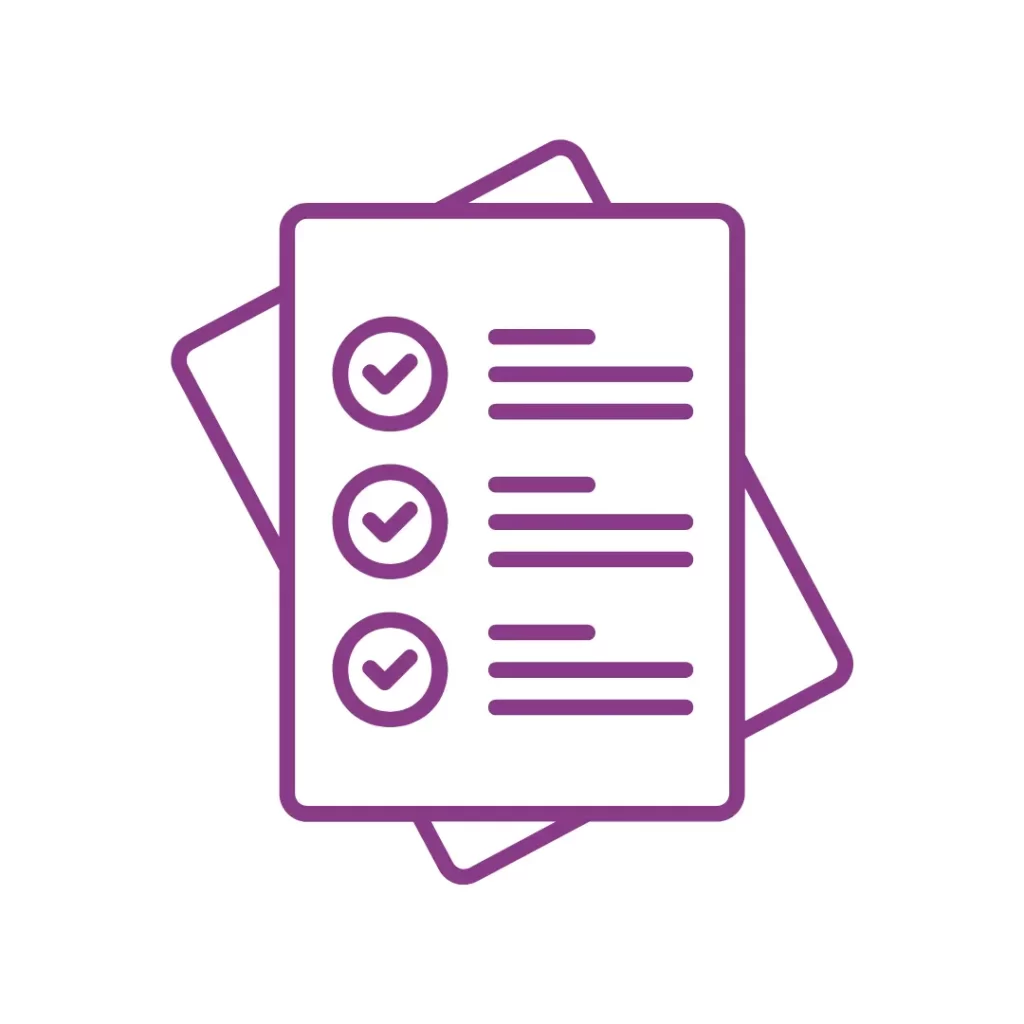
راهنمای معرفی آیتمهای منوی اصلی سیستم
- با کلیک بر روی خود عنوان «مدیریت پروژه» و یا آیتم «لیست پروژهها»، به صفحه «همه پروژهها» هدایت میشوید.
- با کلیک بر روی آیتم «میز کار» به صفحه مربوطه و مشاهده کارهایی که باید انجام بدهید، هدایت میشوید.
- با کلیک بر روی آیتم «کاربرگها»، به صفحه «همه کاربرگها» هدایت میشوید و میتوانید کاربرگها یا تایم شیتهای ثبت شده را مشاهده کنید.
- با کلیک بر روی آیتم «داشبورد مدیریتی» به صفحه مربوطه و مشاهده نمودارهای نمایان وضعیت پیشرفت پروژهها و کارها هدایت میشوید.
- با کلیک بر روی آیتم «گزارشات» نیز به صفحه «گزارش کارها» هدایت میشوید.
- با کلیک بر روی خود عنوان «پرتال داخلی»، به صفحه شبکه اجتماعی سازمانی هدایت میشوید. جلوتر مفصل به توضیح امکانات قرار گرفته در این بخش میپردازیم.
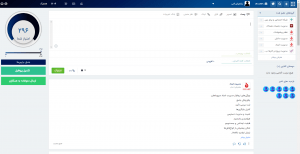
- در بخش «کارهای من»، شما میتوانید کارهای روزانه، هفتگی یا ماهانهی محول شده به خود را برای یادآوری و نظم دادن به کارهایتان و جلوگیری از فراموشی آنها یادداشت کنید. برای انجام این کار ابتدا از طریق منوی سمت راست صفحه، یک «پوشه جدید» برای خود ایجاد کرده و سپس لیست جدیدی از کارهایتان را ایجاد کرده و هر یک از آنها را در پوشهی مربوطه قرار دهید.
پس از ایجاد کار جدید، از طریق علامت سه نقطهی سمت راست عنوان کار، میتوانید وارد بخش تنظیمات کارهای من شوید.
در این قسمت، صفحهای باز میشود که شامل شرح کار، تخصیص و فایلها و بخش یادداشت است.
در قسمت شرح کار، میتوانید توضیحات مربوط به انجام آن کار، تاریخ پایان کار، تعیین تاریخی برای یادآوری کار و حتی ایجاد زیر کار را برای خود تنظیم کنید.
در قسمت فایلها، میتوانید فایلهای مربوط به کار خود را برای منظمتر کردن وظایف و فعالیتهای خود بارگذاری کنید.
در قسمت آخر یعنی یادداشت نیز این امکان برایتان فراهم شده تا جزئیات مهم فعالیت خود که در فرآیند اجرا است را به طور خلاصه یا کامل یادداشت کنید.
همچنین از منوی سمت راست میتوانید در صورت نیاز از لیست همهی کارها، کارهایی که تاریخ اتمام آنها روز جاری است (لیست سر رسیدها)، کارهایی که از اهمیت بیشتری برخوردار هستند (ستاره دارها) و سایر موارد استفاده کنید.
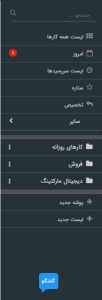
- با کلیک بر روی آیتم «کاربران»، در صفحه باز شده میتوانید لیست تمامی کاربران و در واقع تمامی همکارانی که در سیستم تعریف شدهاند را به صورت یک جا مشاهده کنید و با کلیک روی هر کدام، پروفایل آنها را مشاهده خواهید کرد. در پروفایل هر فرد، میتوانید اطلاعات و پستهایی را که به اشتراک گذاشته است، مشاهده کنید. شما با انتخاب گزینهی «اضافه کردن دوست» میتوانید برای افراد مختلف درخواست دوستی ارسال کنید. با کمک فیلترهای سمت چپ صفحه نیز میتوانید با استفاده از موارد مختلف، لیست کاربران نمایش داده شده را فیلتر کنید.
- با کلیک بر روی آیتم «گروهها»، در صفحه باز شده میتوانید لیست تمامی گروهها را یک جا مشاهده کنید و آنها را فیلتر کنید. برای ساخت گروه جدید کافیست روی دکمهی «ساخت گروه» کلیک کنید. بعضی از گروهها عمومی هستند، به این معنی که شما حتی وقتی در آن گروه عضو نباشید هم میتوانید به راحتی مطالب گروه را ببینید. شما میتوانید با عضویت در این گروهها مطالب جدید آنها را روی صفحه اصلی سامانه مشاهده کنید. گروههای دیگری نیز هستند که شما میتوانید نام آنها را مشاهده کرده، وارد گروه شده و صفحه معرفی گروه را ببینید، سپس در صورت تمایل دکمه عضویت را بزنید اما توجه داشته باشید که تا وقتی عضویت شما توسط مدیر گروه تأیید نشده باشد، نمیتوانید مطالب گروه را مشاهده کنید؛ نام مدیر گروه، پس از ورود به گروه و در ستون سمت چپ قابل مشاهده است. دستهی دیگری از گروهها اصطلاحاً گروههای محرمانه هستند که عضویت در آنها فقط با دریافت دعوتنامه امکانپذیر است.
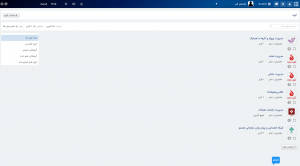
- با کلیک بر روی آیتم «بانک تجربیات»، در صفحه باز شده میتوانید تجربیات خود را با سایر همکارانتان به اشتراک بگذارید تا کاربران دیگر بتوانند با مطالعه و مشاهدهی این تجربیات در زمان کمتر، با سرعت بیشتر و در یک چارچوب منظم کار خود را بهبود ببخشند. شما نیز میتوانید با مطالعه و دریافت تجربیات سایر همکاران به بهبود بهرهوری، ارتقاء و توسعه دانش خود کمک کنید.
- با کلیک بر روی آیتم «نظرسنجیها»، در صفحه باز شده میتوانید نظرسنجیهایی را قرار دهید. این نظرسنجیها میتوانند شامل یک سؤال یا یک جمله باشند و در ادامه چند گزینه برای پاسخ وجود دارد. پس از انتشار نظرسنجی، کاربران میتوانند گزینههای مختلف را انتخاب کرده و بدین ترتیب نظرشان را ثبت کنند. کاربران میتوانند پس از ثبت نظرشان، مشاهده کنند که کدام گزینه بیشترین رأی را دارد.
- با کلیک بر روی خود عنوان «نامهها»، به صفحه صندوق پیام هدایت میشوید و در این صفحه میتوانید در سیستم همتیک، پیامهای رسمی و ایمیلهای سازمانی ارسال کنید.
- با کلیک بر روی آیتم «ارسال نامه»، در صفحه باز شده میتوانید نام گیرنده، موضوع پیام و متن پیام را نوشته و آن را به فرد یا افراد مورد نظر ارسال کنید.
- با کلیک بر روی آیتم «نامههای دریافتی»، در صفحه باز شده میتوانید لیستی از نامههایی که برای شما ارسال شدهاند را مشاهده کرده و با کلیک روی هر یک از آنها، متنشان را مطالعه نمایید.
- با کلیک بر روی آیتم «نامههای ارسالی»، در صفحه باز شده میتوانید لیستی از نامههایی که شما ارسال کردهاید را مشاهده کرده و با کلیک روی هر یک از آنها، متنشان را مطالعه نمایید.
- با کلیک بر روی آیتم «پیامرسان»، وارد صفحه چت سازمانی میشوید و میتوانید با دوستان خود چت کنید. این بخش، ابزاری بسیار کارآمد برای ارتباطات غیررسمی کارکنان است. در پیامرسان موجود در سیستم همتیک، میتوانید با دوستان خود گفت و گو (چت) کنید، یا گروه و کانال بسازید؛ بدین منظور کافیست مطابق تصویر، روی آیکون پیام کلیک کنید. با کلیک روی فلش نیز، میتوانید به صورت جداگانه به لیست گفت و گوهای آرشیو شده یا نشده دسترسی یابید.
- با کلیک بر روی آیتم «دفترچه تلفن»، میتوانید لیستی از مخاطبین مد نظر خود را در سیستم ثبت کنید، برای افزودن لیست جدید از منوی سمت راست «افزودن لیست جدید» را انتخاب کرده، عنوان لیست را مشخص کرده و آن را ثبت کنید.
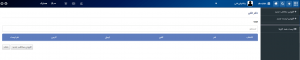
پس از ثبت، لیست ایجاد شده در منوی سمت راست قابل مشاهده است و میتوانید آن را ویرایش یا حذف کرده و یا در صورت تمایل با دیگر کاربران به اشتراک بگذارید.
برای به اشتراکگذاری لیست، زمانی که با استفاده از دکمه «اشتراکگذاری» اقدام به این کار میکنید، در ابتدا باید نام کاربر را از لیست کاربران انتخاب کرده و پس از آن دسترسیهای کاربر مورد نظر به لیست را مشخص کنید. این دسترسیها شامل: ایجاد، ویرایش و حذف مخاطبین، به اشتراک گذاری و حذف لیست میباشد.
زمانی که با استفاده از دکمه «حذف» اقدام به حذف لیست میکنید، دو انتخاب در پیش دارید:
- حذف مخاطبین به طور کامل از دفترچه تلفن
- انتقال مخاطبین به یک لیست دیگر و حذف لیست فعلی
برای افزودن مخاطب جدید، با استفاده از منوی سمت راست «افزودن مخاطب جدید» را انتخاب کرده و مطابق تصویر پایین نام مخاطب را وارد کرده و پس از آن شماره (های) تلفن را وارد کنید. (برای وارد کردن بیش از یک شماره و ایمیل از آیکن + استفاده کنید و برای حذف نیز از دکمه ضربدر استفاده کنید.) سپس یکی از لیستهای موجود را برای افزودن این مخاطب انتخاب کرده و نوع مخاطب را مشخص کنید.
برای حذف مخاطب از دکمه «حذف» استفاده کنید. در صورتی که روی نام مخاطب کلیک کنید، میتوانید اطلاعات مربوط به آن مخاطب را ویرایش کنید.
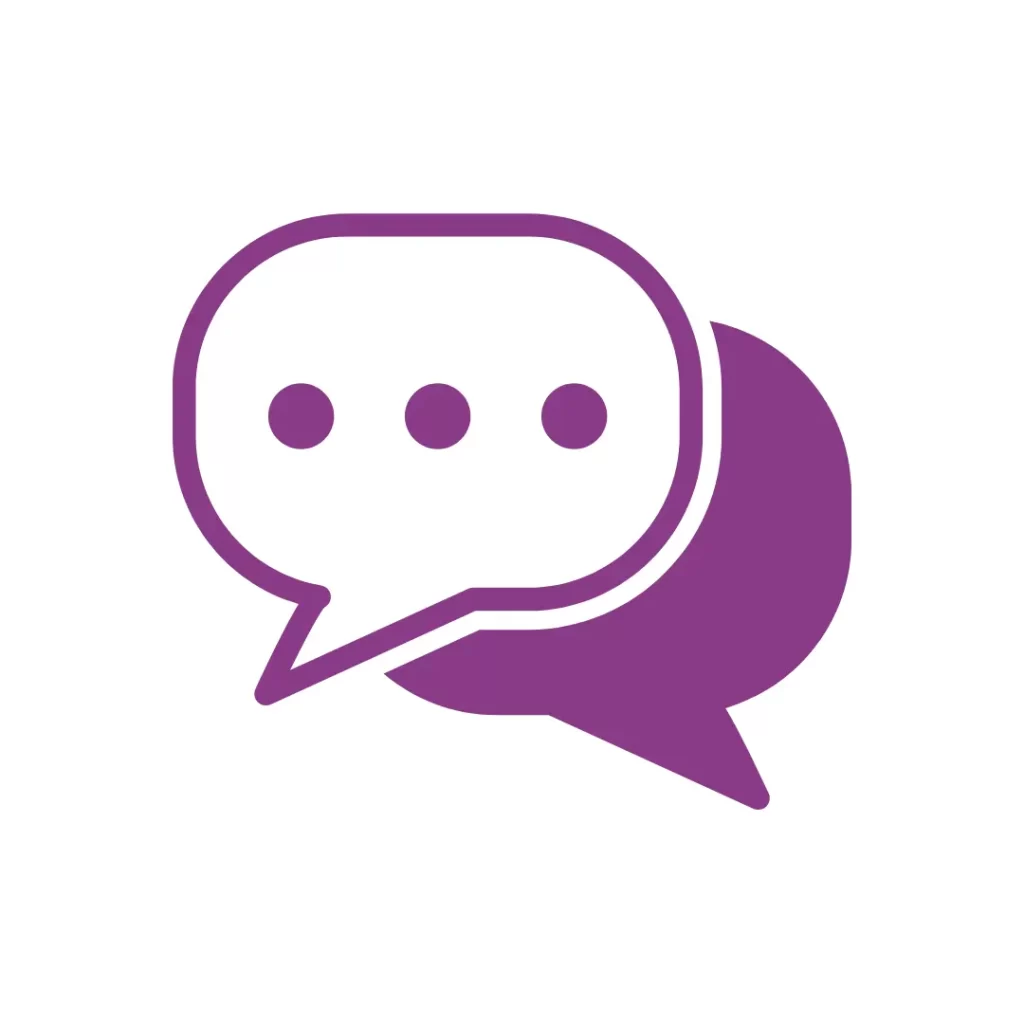
راهنمای معرفی شبکه اجتماعی و پیامرسان سازمانی
در این صفحه میتوانید از سمت راست به گروهها دسترسی داشته باشید؛ میتوانید لیست دوستانی که همزمان با شما آنلاین هستند را مشاهده کنید؛ میتوانید کسانی که اخیراً وارد سیستم شدهاند را ببینید. در این صفحه شما میتوانید پستهای به اشتراک گذاشته شده و یا فعالیتهای صورت گرفته در سیستم را مشاهده کنید.
مانند هر شبکه اجتماعی عمومی، میتوانید پست گذاشته، سایر پستها را لایک کرده یا نظرتان را کامنت بگذارید.
در سمت چپ صفحه بخشی تحت عنوان امتیاز و کاربران برتر موجود است. این بخش، امتیاز شما را بر اساس فعالیتهایی که در سیستم داشتهاید محاسبه کرده و نمایش میدهد. شما میتوانید برای کسب امتیاز بیشتر و قرار گرفتن در صدر جدول برترینها، در استفاده از سیستم و فعال بودن با همکارانتان به رقابت بپردازید.